【エミュレータ中編】にてMSXPENにてPCからプログラムコードをコピー&ペーストすることができました。 今回はMSXPENで開発したプログラムコードの保存と実機環境への読み込みについてご紹介します。 また出先でもオフラインで使用できるエミュレータについても簡単にご紹介します。
MSXプログラミングのプログラムコードの保存(MSXPEN,WEBMSX)
MSXPENの左側画面で入力したプログラムコードを右側のWEBMSX画面で変更していなければ、そのままコピー&ペーストでメモ帳などに張り付けて保存しておけばよいですが、WEBMSX側で記載したプログラムコードを保存するにはどうしたらよいのでしょうか。
WEBMSX部分のプログラムコードはコピー&ペーストできること(【左側のAlt】+【B】でテキスト入力画面を開いて、そこにプログラムを【Ctrl】+【V】でペースト)を【エミュレータ中編】でサラリとご紹介しましたが、これはPCからWEBMSXへの一方向のコピー&ペーストです。 ここではエミュレータ環境から実機環境へのプログラムコードの読み込み方法についてご紹介します。
MSXプログラミングを仮想フロッピー経由で保存
仮想フロッピーディスクを経由してMSX BASICからPCへのプログラムの書き出しは以下のようにして行います。 MSX実機環境にFDDが搭載されているか、FDDエミュレータをお持ちの場合に有効です。
- 仮想フロッピーディスクを挿入
- プログラムをセーブ
- 仮想フロッピーディスクをPCに保存
- MSX Floppy Disk Managerで開く
- 実際のフロッピーディスクに保存
以下に手順の詳細を記載します。
①仮想フロッピーディスクを挿入
WEBMSXに保存メディアの仮想フロッピーディスクを挿入します。WEBMSXの下部、フロッピーディスクのアイコンから【Add Blank Disk】を選択します。 フロッピーディスクのアイコンが白色になればOKです。
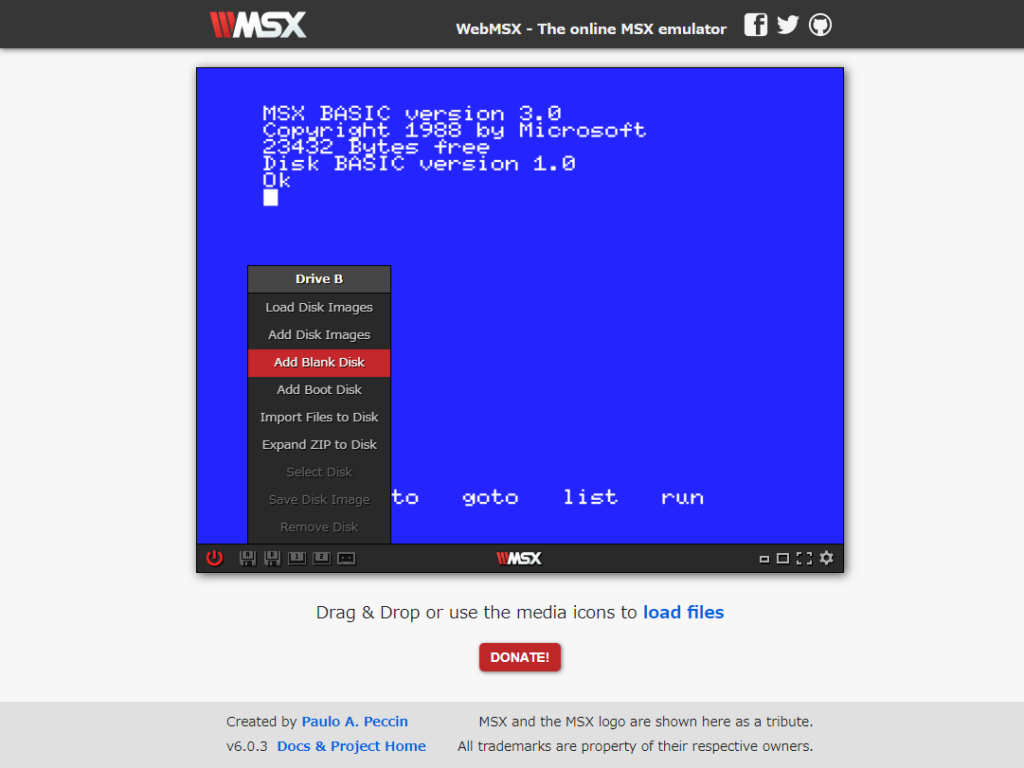
②プログラムをセーブ
WEBMSXにて入力したプログラムを仮想フロッピーディスクに保存します。コマンドは以下です。
SAVE"プログラム名"
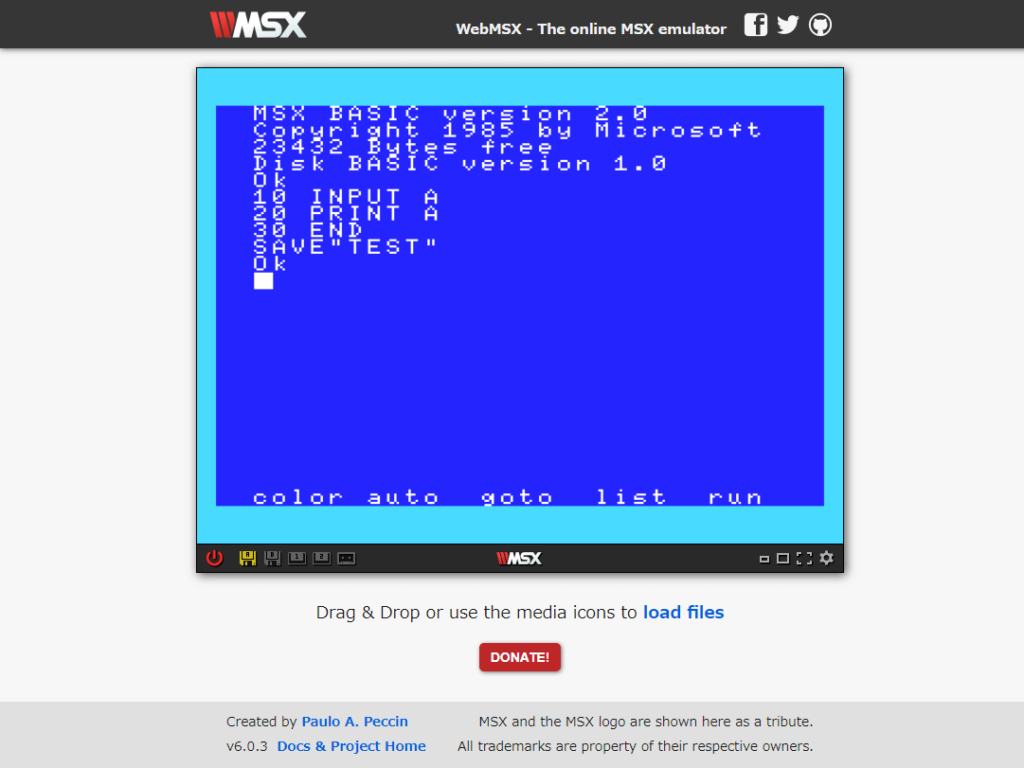
次行に【Ok】と出力されればOKです。
③仮想フロッピーディスクをPCに保存
WEBMSXの下部、フロッピーディスクのアイコンから【Save Disk Image】を選択し、任意の場所に名前を付けて保存します。 拡張子はdskとなります。
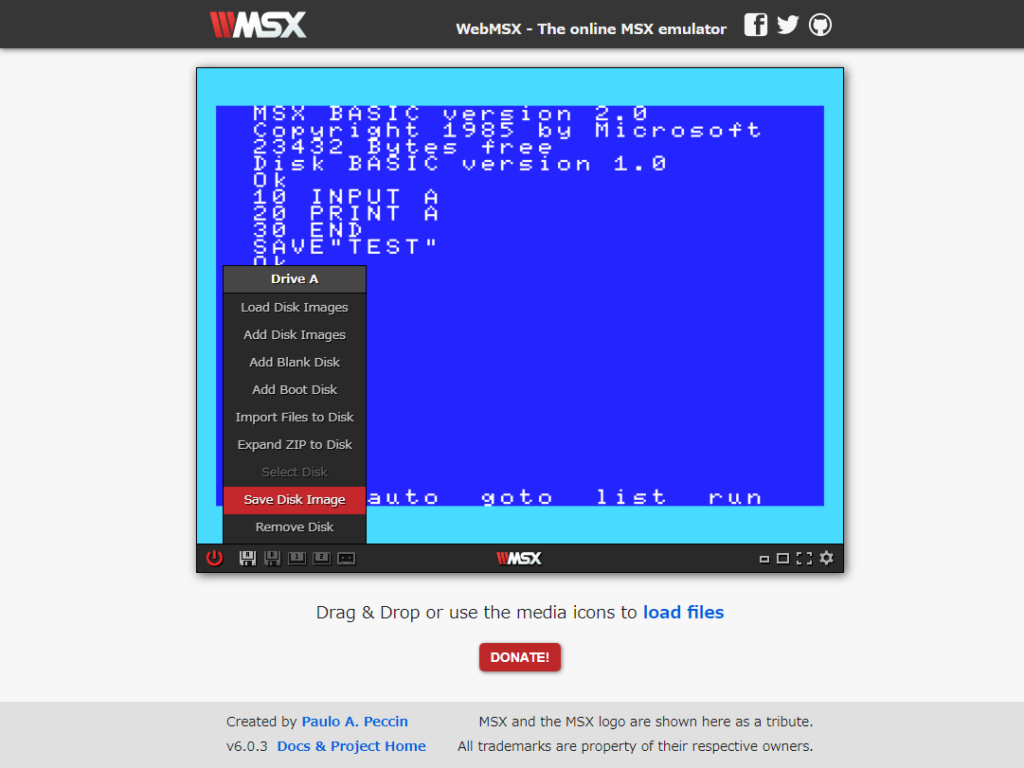
フロッピーエミュレータをお使いの場合は、保存されたdskファイルをそのままSDカード等に保存すればMSX実機で読み込みできるようになります。
④MSX Floppy Disk Managerで開く
実際のフロッピーディスクに保存するには、dskファイルの中にあるプログラムを取り出す必要があります。 おすすめはMSX Floppy Disk Managerです。
MSX Floppy Disk Manager(β版)の公開
VFD EXPLOREにてdskファイルを読み込み、保存されたプログラムを取り出します。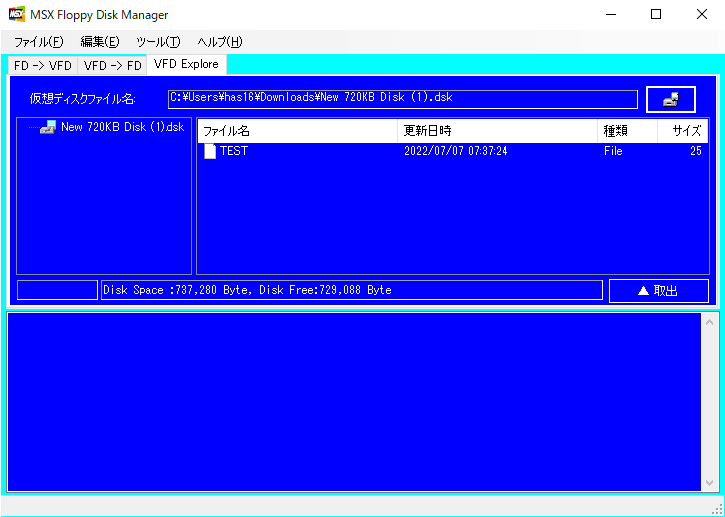
⑤実際のフロッピーディスクに保存
PCのFDDに実際のフロッピーディスクに保存を挿入し、2DDでフォーマットします。上述のMSX Floppy Disk Managerで2DDフォーマットができます。
同じくMSX Floppy Disk Managerを開き、VFD→FDからにて実際のフロッピーディスクにプログラムを保存します。
あとはこのフロッピーディスクをMSX実機に挿入し、以下のコマンドでロードします。
LOAD”プログラム名”
以上で、WEBMSXまたはMSXPENのプログラムをMSX実機で読み込むことができました。
ちなみにMSX Floppy Disk Managerを介して逆の手順を踏めばMSX実機からWEBMSX等のエミュレータにプログラムを引き渡すこともできます。
MSXプログラミングを仮想カセットテープで保存
仮想カセットテープを経由してMSX BASICからPCへのプログラムの書き出しは以下のようにして行います。 実機環境にFDDがなく、またFDDエミュレータもお持ちでない場合、CMT端子がある機種(例えばCASIO MX-10にはCMTインターフェイスが標準装備ではなく、専用のインターフェイスが必要。)の場合に有効です。 PCからMSX実機に読み込む方法はいくつもありますが、ここでは簡単にできるAndroidスマホのアプリを使った方法をご紹介します。
- 仮想カセットテープを挿入 New Blank Tape
- プログラムをカセットにセーブ CSAVE”プログラム名”
- 仮想カセットテープをPCに保存 SAVE TAPE IMAGE
- Android スマホに転送 Googleドライブ経由、Gmailなどで
- MSX2CAS ドラッグアンドドロップ
以下に手順を記載します。
①仮想カセットテープを挿入
WEBMSXに保存メディアのカセットテープを挿入します。WEBMSXの下部、カセットテープのアイコンから【New Blank Tape】を選択します。 カセットテープのアイコンが黄色になればOKです。
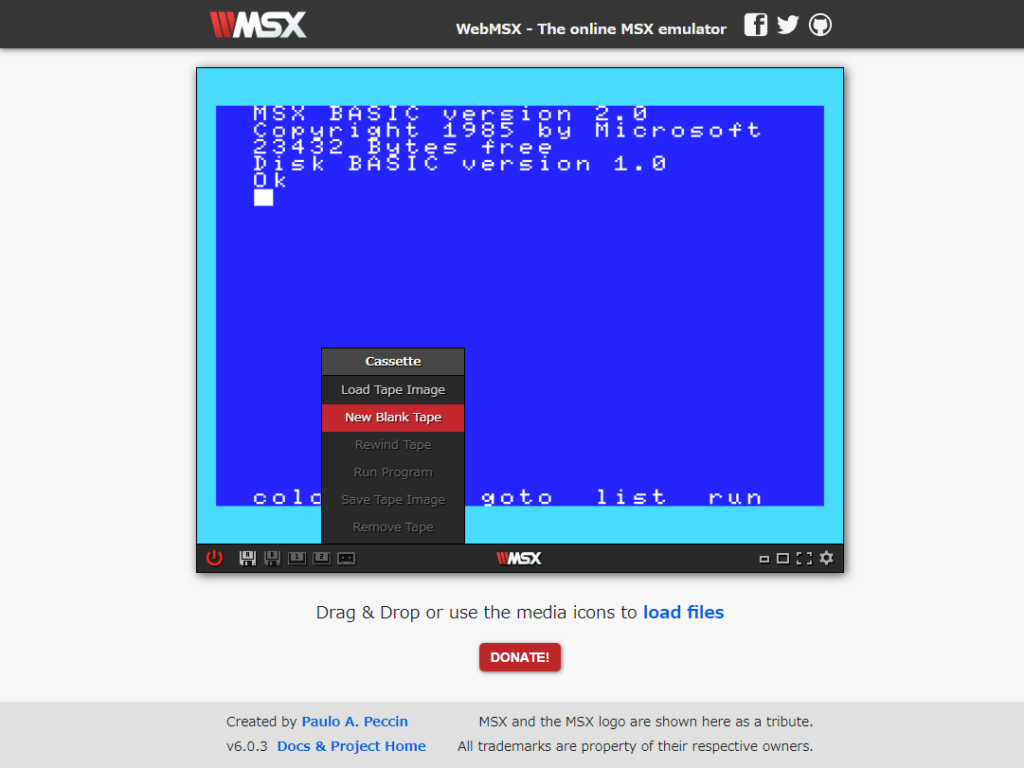
②プログラムをカセットにセーブ
WEBMSXにて入力したプログラムを仮想カセットテープに保存します。コマンドは以下です。
CSAVE"プログラム名"
プログラム名は6文字以内にしてください。 次行に【Ok】と出力されればOKです。
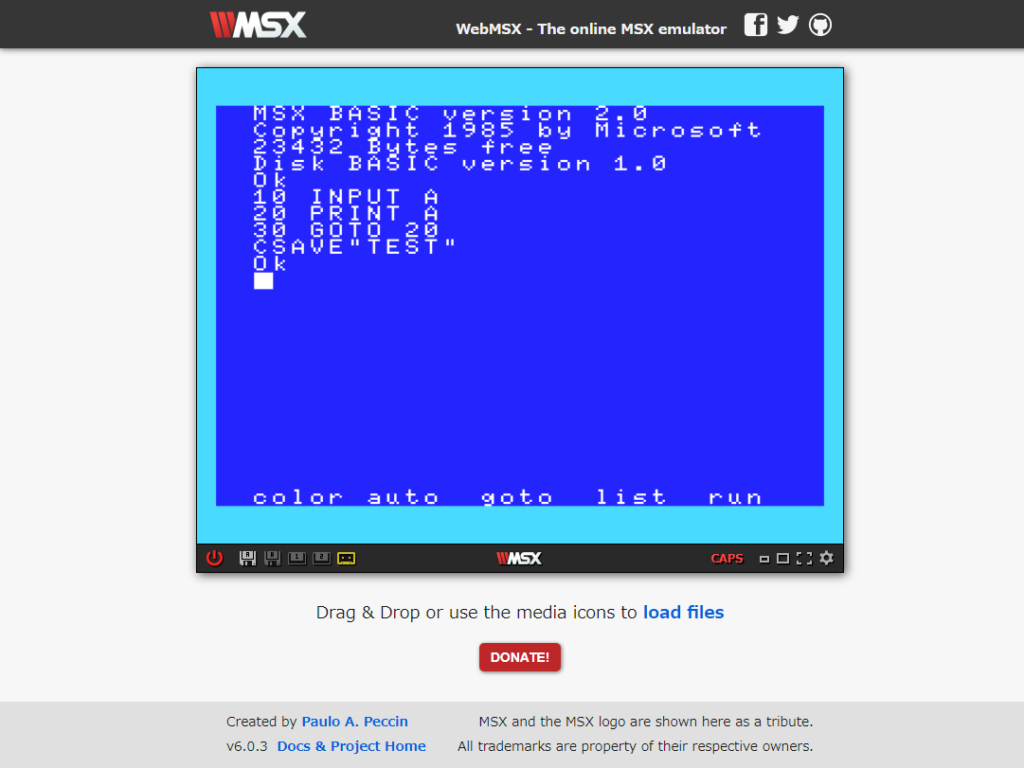
③仮想カセットテープをPCに保存
WEBMSXの下部、カセットテープのアイコンから【SAVE TAPE IMAGE】を選択し、任意の場所に名前を付けて保存します。 拡張子はcasとなります。
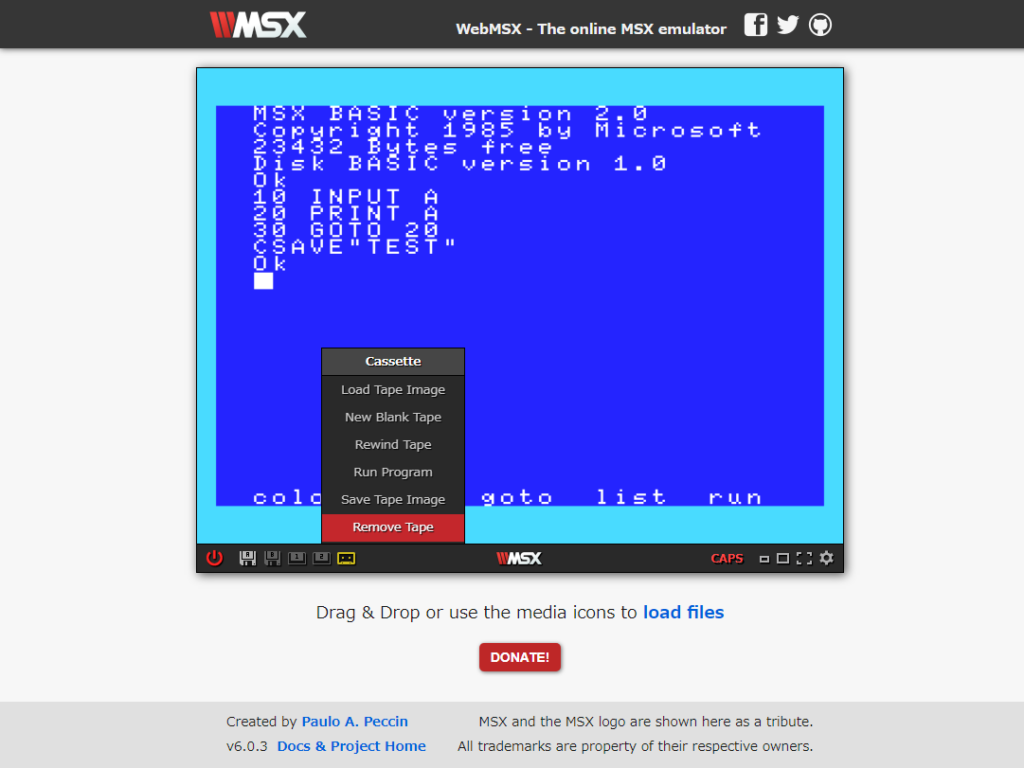
④Android スマホに転送
MSX2CASがインストールされた環境にてプログラムを読み込むための手段です。GoogleドライブやONEドライブ、Eメール経由、SDカードなどメディアでの引き渡しなどがあります。
⑤MSX2CAS
Androidスマホ、タブレットで利用できるアプリです。 WEBMSXで仮想カセットテープに保存したプログラム(拡張子.cas)をMSX実機にロードすることができます。 MSX本体にCMT端子とCMTケーブルが必要となります。
MSX本体にCMTケーブルを接続し、LAOD用端子をAndroidスマホ、タブレットのイヤホン端子に接続します。 Androidスマホ、タブレットにMSX2CASアプリをインストールし、先ほど保存したプログラム(拡張子.cas)を開きます。 この時適正なLOADコマンドが表示されるのでMSX本体側でLOADコマンドを打ち込みます。
CLOAD"CAS:ファイル名.CAS",R
その後、MSX2CASの再生ボタンを押せばロードが始まります。
ボーレートは1200bpsですので、MSXの初期値に同じとなっています。変更している場合は調整してください。 ロードがうまくいかない場合は、接続する端子が間違っていないかを確認し、正しければスマホ、タブレットの音量を調整してみてください。
オフラインでも使えるMSXエミュレータ
出先で通信環境がなかったり、大規模な通信障害が起こった際にWEBMSXやMSXPENは使えません。 そこで、オフライン環境でも使えるMSXエミュレータを紹介します。
- blueMSX
- MSXplayer(公式)
①blueMSX
WINDOWS環境であれば、オフラインで使えるMSXエミュレータはblueMSX一択だと思います。 下記サイトが公式(日本語版)です。
http://bluemsx.msxblue.com/jindex.htm
推奨動作環境も10数年前のWindowsPCでも動くようですので、今お使いのWindowsPCであれば問題ないでしょう。
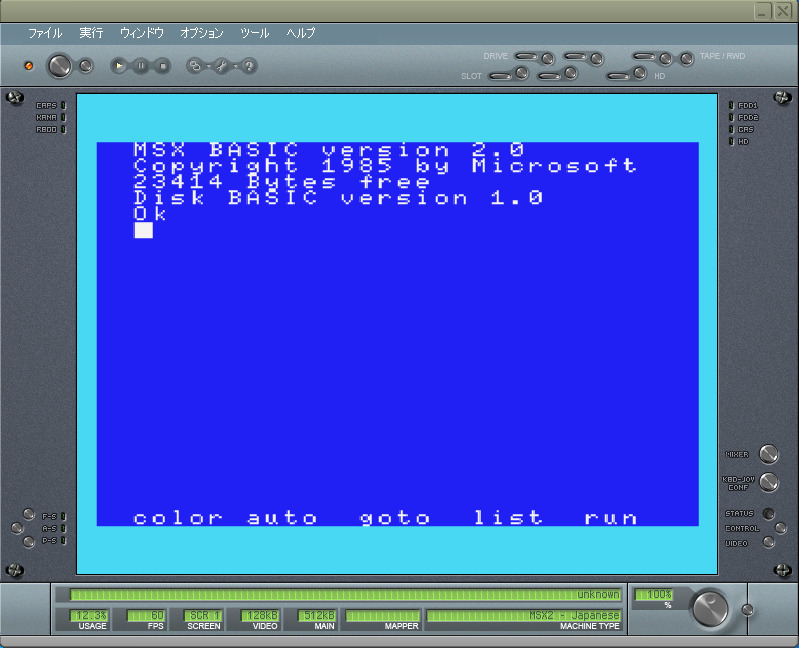
【ツール】-【マシン構成編集】にてMSXの規格とリージョンを選択できます。
【ツール】-【コントローラ/キーボード構成編集】にてキーボードの入力割り当てを変更できます。 WEBMSXやMEXPENと併用するのであれば、キーの割り当ては合わせておいたほうが混乱は少なくなるでしょう。
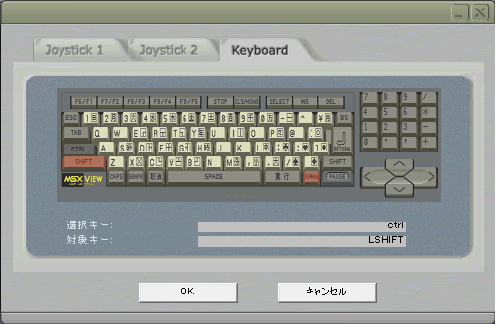
私はWEBMSXに合わせて以下の通り割り当てをしています。
| MSX | Windowsなど |
| 【CTRL】 | 【左側のCtrl】 |
| 【CAPS】 | 【無変換】 |
| 【GRAPH】 | 【右側のAlt】 |
| 【かな】 | 【左側のAlt】 |
| 【SELECT】 | 【ScrolLock】と【F10】 |
| 【STOP】 | 【Pause】と【Break】と【F9】 |
②MSXPLAYer(公式)
MSXmagazine永久保存版①②③に添付されたCDに入っているMSXPLAYerはASCII公式のエミュレータです。 Windows10環境で起動させるには③のCDが必要ですが、XPがあれば①②のものでも起動可能です。
MSXmagazine永久保存版③はプレミアム価格で取引されています。 MSXmagazine永久保存版①②は③程ではないですが、数千円は必要です。 わたくしはMSXPLAYer用にWindowsXPマシンを一台保管していますが、収録されたゲーム専用機となっておりあまり出番はないです。
ゲーム開発環境【エミュレータ後編】はここまでです。 【実機編】、【エミュレータ前編、中編、後編】にて環境整備は一通りできることでしょう。
2022年7月30日にはMSX DEVEROPPER CONFARENCE1 TOKYOが開催されます。 MSX3の発売ももうすぐです。 MSXは過去のものでなく現在進行形&未来発展形となっています。





